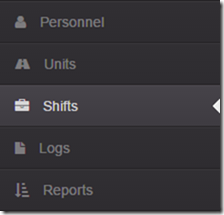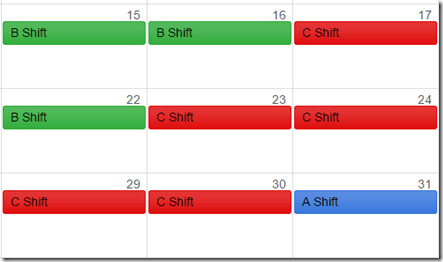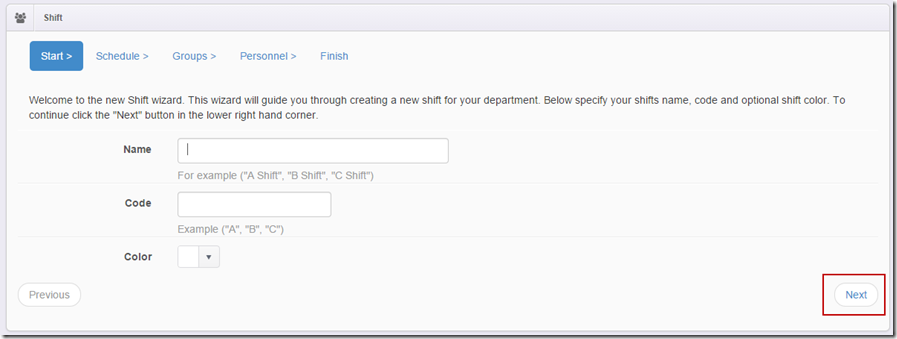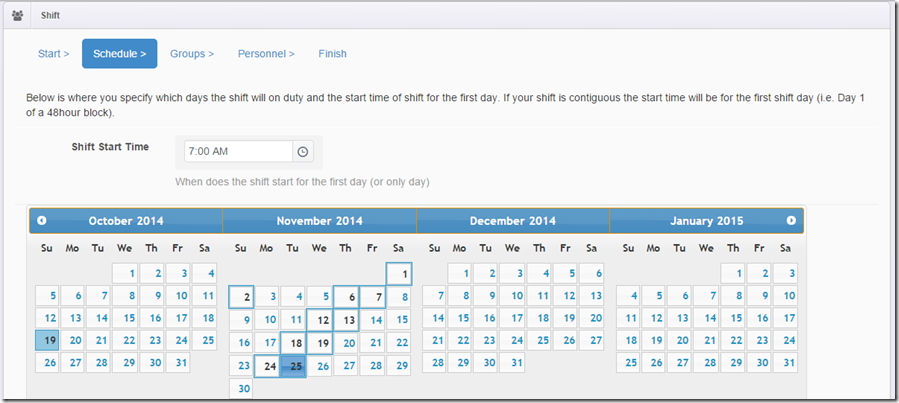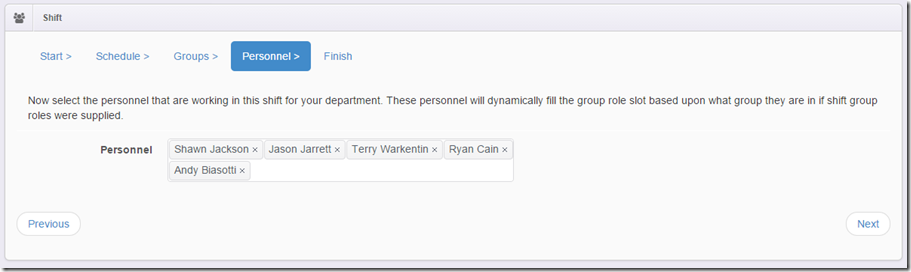Personnel Shifts (Beta)
On 10/18 we launched Resgrid Personnel Shifts Beta. With this launch departments can create shifts, assign those shifts days that the shift is on, assign the groups and roles needed to be filled by personnel for the shift and finally the ability to assign personnel to the shift. This is the first version of the shifts system, soon we will be adding shift readiness reports, open signups, shift approval and more. We are excited because this feature will help support full time, part time, paid on call and volunteer departments.
You will now see a high level sidebar option for the Shifts system.
This will bring you to the Shifts homepage with the grid listing the shifts and a shift calendar below it. The shifts grid will show you important information about each shift, how many groups (stations) are a part of it and the number of personnel that are in the shift. A shift schedule of “Manual” denotes that shift days were selected on a calendar and not automatically generated. Shifts come in 2 types, Assigned and Signup. If the type is assigned that means that when the shift is created personnel are assigned to it. If the type is Signup that means personnel in your department select and signup for the shifts they want.
If you’re a department admin you can create a new shift by clicking the “Add New Shift” button and clicking the blue gear button you can edit the shift details, edit shift groups and roles, edit the shifts days (if a manual shift) and delete the shift. Your shifts will show up on the calendar below the grid.
To create a new shift click the “Add New Shift” button and you will go to the New Shift Wizard.
On the first page specify your shifts name, code and a color you want to use to represent it on the calendar. Click the “Next” button in the lower right hand corner to continue.
The next page will allow you to specific the days that this shift will be on. You need to specify the start time of the shift at the top. Clicking on a day will highlight/select it, and you can see that by a blue border around the day. You can deselect a day by selecting that day again. Click next at the bottom right of the page to continue.
On the groups page you can specific which groups are part of the shift (i.e. stations) and the personnel roles that are needed for the shift. For example you have a structure engine at station 1, you need 4 attack firefighters, 1 captain and 1 engineer. This will allow your captains and admins to analyze if a shift is being properly staffed. You can add groups to the shift by clicking on the “Add Group to Shift” button in the upper right hand corner. To add roles to a group click the “Add Role to Group” button in the middle for the group you want to add the role to.
On the personnel page you can specify what personnel are part of this shift. These personnel will be notified 24 hours beforehand when the shift is going to start to ensure that all your personnel know about their shift start times. Clicking the Next button and the Finish button will create the shift.
We will be updating and expanding the shifts system over the next little bit to add features and capabilities. Stay tuned for more information of feel free to contact us at team@resgrid.com if you have any questions, problems or feature requests.